こんにちは、たどんです。
「還暦オヤジのMacに挑戦⑦」Mac挑戦シリーズ第7弾です。
今回は、還暦オヤジがいかにしてブログを開設するに至ったか?
その後編です。
ついに自分のブログを立ち上げました。
でも、頭の回転が鈍くなっている還暦オヤジ、若い人の10倍の時間と労力を費やしています。
笑ってやってください。
簡単な自己紹介(前回と同じ内容です)

本題に入る前に、以前にもお話しましたが、私自身の紹介を簡単に。
60歳を過ぎてから憧れのMacを購入。
Mac超初心者が、悪戦苦闘の末、64歳でブログを立ち上げる。
20記事程度で、ダメ元でGoogle AdSense審査に申請。
どういうわけか1発合格。

現在2つのブログをボチボチ更新中です。
前編の概要
・ ブログ立ち上げのため、いかにして知識を得たか
勉強の素材は
・ インターネットサイト
・ YouTube
・ 本
・ SIRIUS(サイト作成ソフト)の購入
・ サーバーの契約(ヘテムルサーバー)
・ 独自ドメインの取得(ムームードメイン)
・ ASPに登録(A8.net)
・ SIRIUSでペラサイトを作成・公開
おすすめ本の追加
前回紹介したおすすめ本で1冊漏れてしまいました。
・ちきりん著「Chikirinの日記」の育て方
という本です。
この本は、有名ブロガーちきりんさんが書いたものですが、Kindle版でした。
しかし、タイトルを変えて普通の紙の書籍として発売されてます。
結構ためになります。
次はブログだ!

「みんなのヒーローゆうき」さんの特典動画のおかげで、曲がりなりにも自分のサイトをSIRIUSで作り、15サイトほどアップすることができました。
これでなんとなく、インターネット上に自分のサイトを公開するというのはこんな感じなんだなあ、ということはわかりました。
SIRIUSというソフトはWindows専用のソフトです。
また、何記事も、何年も更新し、自分の資産となるブログを作るには「WordPress」という無料ソフトを使うほうが良い、という意見が大半でした。
さらに私は、Windowsではなく、Macでブログを立ち上げたい、という希望がありましたので、SIRIUSには当分お休みしてもらうことにしました。
2万円以上も出してもったいないのでは?
とも考えましたが、自分で作ったサイトをインターネット上に公開するまでの漠然とした手順がわかったことだけでも十分モトは取れた、と思います。
それに、「ヘテムルサーバー」や「ムームードメイン」はそのまま同じやり方で使えるので、後は「WordPress」だけです。
ブログの構想を練る
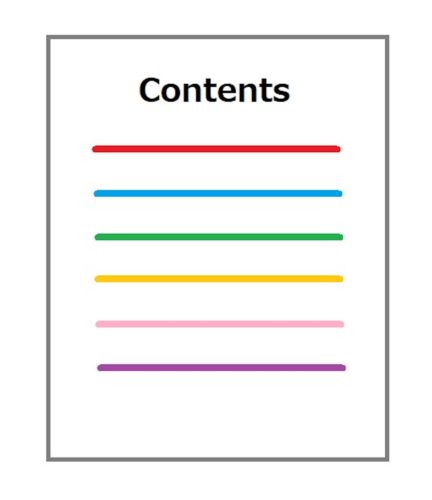
先ずどんなブログにするか、これはもうある程度決めてありました。
私がブログを作りたい、その目的は、
娘夫婦や孫に「ジイちゃんはこんなブログを作ってるんだぞ。すごいだろう。」と自慢したいから
です。
もちろん、アドセンスやアフィリエイトで小遣い稼ぎができればそれにこしたことはありませんが・・・。
よく、なんでもありの雑記ブログじゃお金を稼げない。特化型ブログの方が効率良く稼げる。
などと言われています。
でも、ブログ初心者で、しかも特にこれといって専門知識もない私に、特化型ブログは無理です。
最初から、自分の思いを綴る何でもありの雑記ブログにしよう、と決めてました。
ブログのタイトルとドメイン名を決めておく

ブログのタイトルとドメイン名を決めるのに2〜3日かかってしまいました。
特にブログ名(タイトル)は大事だ、と言われています。
結局、どうせ考えても良い知恵など浮かばないのだから、とエイヤーと決めてしまいました。
その点、当ブログのタイトル「還暦夫婦の生きがい探し」はなかなか良い、と思っています。
ドメインの取得
まずはドメインの取得です。
SIRIUSでペラサイトを作ったときは、ドメイン名を、アフィリエイトする商品名にすることが多かったのですが、今回は自分である程度こだわりを持って決めました。
「ムームードメイン」で契約しました。
前にも実際にドメインを取得しているのでさしたる苦労はありません。
サーバーにドメイン設定をする
次に、取得したドメインをサーバーに設定しなければなりません。
もちろんサーバーは「ヘテムルサーバー」です。
「みんなのヒーローゆうき」さんも言ってましたが、「ムームードメイン」と「ヘテムルサーバー」はよく連携がとれていて、非常に設定が楽です。
これまで15サイトを作った時にも同じ作業をしているので、設定もSSL化も簡単にできます。
ペラサイトを作ったことは無駄ではありませんでした。
WordPressが簡単・すぐに使える『レンタルサーバーheteml(ヘテムル)』 ![]()
WordPressをインストール
有名な「エックスサーバー」などもそうですが、今の大手のレンタルサーバーは、簡単に「WordPress」をインストールできるようになっています。
「ヘテムルサーバー」も、簡単インストール、という機能で簡単にWordPressのインストール完了です。
テーマを決める

いよいよ記事を書いてアップだ、というわけにはいきません。
先ず、自分が作るブログのテーマを決めなければなりません。
テーマとは、ブログ全体のデザインのようなものです。
無料のブログ作成ソフト「WordPress」には、いくつかのテーマがついています。
見てみたのですが、どうもしっくりこない。
そこで、ネットでいろいろ調べてみたところ、無料ですが高機能で使いやすい、と評判の「Cocoon」を使うことに決めました。
このブログも「Cocoon」を使用しています。
あまりコテコテしておらず、シンプルですが気に入ってます。
この「Cocoon」についてはまた改めてお話したいと思います。
固定ページを作る
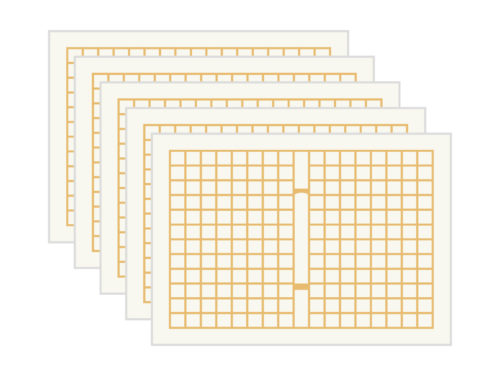
ブログというのは、ただ記事だけ書いていけばよいのではありません。
コツコツ記事を書き、それを積み重ねることによって、そのブログが自分の資産となるわけです。
ただ、できれば記事を投稿し始める前に、次のような固定ページを作りたい。
この固定ページがなければ、どこの誰が作ったブログかよく分からず、単なる口コミを投稿しているようなもので、誰からも信用されないし、見てももらえないでしょう。
初心者にとっては非常に面倒で難しく感じることでしょう。
私もそうでした。
でも大丈夫。
こんな私でもできたのですから。
また、以下の固定ページは、将来自分のブログにアフィリエイト広告を貼って、いくらかでもお小遣い稼ぎをしたい、という場合、絶対に必要です。
固定ページのないブログ・サイトは、Google AdSense、Amazon、楽天、A8.netなどのASP、などのアフィリエイトの審査に通ることができません。
WordPressで、どうやって固定ページを作ればいいのか、初心者向けにいろいろ優しく、手取り足取り説明してくれているサイトがいっぱいあります。
是非参考にしましょう。
さあ、頑張りましょう。
お問い合わせフォーム
読んで字のごとし。
ブログを見てくださった方が、ブログの運営者になにか問い合わせしたい、というときに必要です。
これがないと、どうやって問い合わせしたら良いのか分かりません。
この「お問い合わせフォーム」を作るには、「Contact Form 7」というプラグインを使うと簡単です。
プラグインとは
プラグインというのは、WordPressの機能を拡張するためのソフト(プログラム、ツール)です。
プラグインは、WordPressから簡単に入手できるWordPress専用のツールなので、安心してインストールして使うことができます。
また、プラグインの利用法については、ありがたいことに先輩たちが初心者にもわかるように優しく解説してくれたブログやサイトがありますので、心配は無用です。
このプラグインについては、また改めて別の記事でお話したいと思います。
サイトマップ
これも読んで字のごとし。
自分が作るのがサイトではなくブログであるならば、ブログマップということになるのでしょうか?
少しややこしいのですが、サイトマップは2つあります。
1つは、あなたのブログを見に来てくれた人のためのページで、ひと目でブログの全体像を把握できる、案内図のようなページです。
もう1つは、検索エンジンにあなたのブログを早く認識してもらうための、クローラー向けのページです。
ナンノコッチャ?
最初はよくわからなくても問題ありません。
この2つのサイトマップもWordPressのプラグインを使えば簡単にできます。
私は、
・ ブログの閲覧者向けには「PS Auto Sitemap」
・ クローラー向けには「Google XML Sitemaps」
というプラグインを使っています。
これらは、サイトマップを作るための代表的なプラグインです。
いわゆる定番のプラグインであれば、使い方を解説した初心者向けのサイトが数多くありますので、おすすめです。
運営者情報
この「運営者情報」という固定ページも、Google AdSenseなどの審査には必須のページになります。
しかし、「運営者情報」の作り方も、初心者向けのサイトがいっぱいあります。
先輩の苦心のサイトをドンドン参考に、真似できるところは真似していきましょう。
・ タイトル〜運営者情報
・ 運営者〜ハンドルネームでもOK
・ URL〜サイトのホームページアドレス
・ お問い合わせ先〜連絡先のメールアドレス
・ 免責事項について
・ リンクについて
・ 著作権について
などが書かれていれば完璧でしょう。
プライバシーポリシー
プライバシーポリシーとは、ブログやサイトを運営して得た個人情報を、当該運営者がどう扱うのか、について記載したものです。
ちょっと難しいですが、この「プライバシーポリシー」という固定ページも必須のページだと思ってください。
でも、この「プライバシーポリシー」をどう書けばいいのか、これも初心者向けのいろんなサイトで、雛形や書き方を教えてくれています。
全部自分の頭で考えようなんて考えないでくださいね。
プロフィール
プロフィールすなわち自己紹介ですね。
まだあなたはこのプロフィールでさえどのように書けばよいのかわからないと思います。
大丈夫。
まずは、「検索」です。
プロフィールの書き方についての初心者向けのサイトがあります。
顔出しや本名も出さなくて良い、などと丁寧に教えてくれています。
私も、先人のサイトを参考に、自分なりにアレンジして作成しています。
記事を書く

ブログは記事の積み重ねです。
1記事しかないブログでは誰も見てはくれません。
ペラブログとでもいうんでしょうか?
ブログのタイトル(テーマ)に沿って、ただひたすら記事を書く。
記事を書いては公開(投稿)、記事を書いては公開(投稿)。
これをひたすら繰り返す。
例えば旅行のブログ。
自分の行ってきた旅先の感想などを書いていく。
多少日付が前後してもいいじゃないですか。
有名なブロガーと言われる人の中には、毎日1記事をアップ(投稿)する人もいます。
みなさんも記事を書いてみるとおわかりになると思いますが、これはすごいことです。
私には到底できません。
私なんか、ブログを初めて半年以上もたつというのに、1つの記事を書くのにいまだに何時間もかかります。
最初の頃は、1日で1記事も書けなかったこともあります。
今でも私は、1週間に1記事がいいところです。
毎週週末には最低1記事をアップしよう、と頑張ってます。
私の記事作成法

これも簡単に述べます。
WordPressはブログ作成ソフトですので、当然ワープロのような記事を作成する文書作成機能もついています。
したがって、WordPressで記事を書き、書ききれなくても下書きとして保存しておけば、いつでもまたその下書きを再開できます。
もちろん写真や画像も貼り付けることができます。
でも私は、いきなりWordPressで記事を書き始める、ということはしてません。
書いては消し、書いては消し、の繰り返しなので、まだ下書きの段階で誤ってアップ(投稿)してしまうかもしれないからです。
そこで私は、記事の下書きには「Evernote」という無料のソフトを使っています。
「Evernote」をMacとiPhoneで共有し、いつでも記事を書き始められるようにしています。
ある程度下書きが書けた段階で、WordPressにコピペし、写真や画像を貼り付け完成です。
別に「Evernote」を使わなくても大丈夫。
私は「Evernote」を使い慣れているので記事作成にも活用しているだけで、ワードやメモ帳ソフトを使って下書きしたり、いきなりWordPressで書いたりしても構いません。
皆さんのやりやすいようにすればよいのです。
まとめ(ブログ立ち上げの後編)
前編・後編と2回に分けて、私が自分のブログを立ち上げるまでの過程を書きました。
いま2つのブログを運営中ですが、正直言ってまだ私のブログを見に来てくれる人は少ないです。
(今この記事を見てくださっている方、ありがとうございます。)
ブログを立ち上げてから2〜3ヶ月は、訪問者が0の日が続きました。
でも、こんなもんだ、と思ってくじけることはありませんでした。
もう1年以上過ぎたというのに、やっと100記事を超えたくらい、というテイタラクです。
でも、慌てない、焦らない。
自分の資産ブログを時間をかけてゆっくり作るんだ、という気持ちでやってます。
今の私の目標は、1週間に1記事ペースを3日に1記事ペースにすることです。
何人の方が私のブログを見に来てくれるか、なんていうことは、私にコントロールできることではありません。
ですからあまり気にしないようにしています。
前編・後編の2記事では、だいぶ省略してしまったところがあります。
写真や画像はどうしてるのか、プラグインは何を使っているのか、Google AdSenseはどうやって合格したのか、ASPの審査・活用法、などなどです。
これらについては、また別の記事でボチボチ紹介していきたいと思っています。
もしよければこれからも覗きに来てください。
還暦オヤジ、頑張ります!



